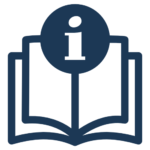Do you have any questions?
We will be happy to help you.
General teleprompter FAQ
Why do professional prompter monitors have an aspect ratio of 4:3 and not 16:9?
This question can be answered very easily with a little technical understanding:
Monitors with an aspect ratio of 4:3 are proportionally “higher” than monitors with an aspect ratio of 16:9, despite their smaller screen diagonal.
As a result, teleprompter displays with an aspect ratio of 4:3 and a diagonal of “only” 20″ offer the reader the advantage of being able to see more lines of text, which makes reading much easier for the speaker.
The alleged advantage of the greater width of a 24″ 16:9 monitor is rather counterproductive for camera and conference teleprompters, as a wider (font) image causes the teleprompter user’s eyes to constantly wander from left to right.
This eye movement is extremely unfavorable for a serious appearance of the speaker. The wandering eyes not only look unnatural, but immediately reveal that a teleprompter is being used.
For this reason, the 16:9 monitors of simpler “budget manufacturers” are often only used with 4:3.
Because of the resulting wide margin, much less text and a smaller image is displayed, to the detriment of the reader, despite the “large” 24″ monitor.
Finally, it should be noted that 24″ prompter monitors generally only have a maximum brightness of 1,000 nits.
Professional high brightness monitors, on the other hand, have a brightness of 1,500 nits. This increases the readability of the prompter immensely.
Unlocking and locking the OSD for autoscript and autocue monitors.
Autoscript EVO-IP and EPIC-IP monitors:
To lock the OSD (On-Screen Display), please press the “ENTER button” once and the “UP button” twice within 3 seconds if the OSD is not active.
To unlock the OSD, please press any menu button once when the message “OSD Locked” is displayed on the monitor.
Then press the “UP button” once and then the “RIGHT button” twice within 3 seconds.
Autocue MSP monitors:
To lock the OSD (On-Screen Display), please press the “OK button” and then the “LEFT button” twice.
To unlock the OSD, first press the “OK button” and then the “UP button” three times before finally pressing the “RIGHT button” twice.
Autocue MSP and PSP Gen2 monitors:
To lock or unlock the OSD, press the Menu button once to display the Keylock screen.
Then press the sequence “Up” – “Down” – “Up” – “Down” – “Menu” to lock or unlock the display.
Why is it advisable to use a teleprompter?
A teleprompter is a device that allows text to be read out during a speech or presentation without the audience noticing. There are several reasons why it may be advisable to use a teleprompter:
- Saving time: If you are giving a speech or presentation, it can be helpful to prepare the text in advance and then read it out using a teleprompter. This saves you time that you would otherwise have to spend on memorizing the text.
- Error prevention: If you use a teleprompter, you can be sure that you are reproducing the text correctly and not making any mistakes. This is particularly important if you are giving an important speech or a presentation to a large audience.
- Improved presentation: A teleprompter can help you appear calm and confident during your speech or presentation, as you don’t have to constantly look at notes or a script. This makes your presentation look more professional and convincing.
- Increased attention: If you use a teleprompter, you can direct your gaze to the audience and thus attract their attention. This can help to make your speech or presentation more interesting and memorable.
We have summarized all the advantages for you here:
The advantages of a prompter
I should/will use a teleprompter for the first time. What do I need to consider?
For all those who are in the fortunate position of being able to use a teleprompter but have never done so before, Progl+Gerlach has provided a guide:
In which format does the teleprompter operator need the text?
Please provide the operator with the text for the teleprompter in Word (.doc, .docx), RTF (.rtf) or text format (.txt) or as a PDF (.pdf) on a Windows-compatible USB stick. Make sure you have finished editing and tracking in the Word document and refrain from using emojis. You are also welcome to send the text in advance by e-mail; this method of transmission is particularly recommended for longer texts. Here you can download an example of a Word document: Prompter example Word document.
Here you can download a sample Word document: Prompter example Word document
How do you clean the teleprompter mirror properly?
It is best to clean the teleprompter mirror with the ClearPrompt specially developed by Progl+Gerlach! – Prompter Glass Cleaning Fluid.
This cleaner reliably removes dirt, grease, lubricant and silicone residues without attacking the mirror coating.
First remove dust and coarse dirt from the teleprompter mirror using a suitable agent such as compressed air. Then spray the mirror surface sparingly with ClearPrompt! or another silicone-free glass cleaner and wipe dry with a soft, damp cloth. Repeat the process if necessary.
Important:
Do not use dry (microfiber) cloths, as these do not provide effective cleaning performance and may even damage the teleprompter mirror. Instead, moisten the cloth with 1-2 sprays of ClearPrompt! or another silicone-free glass cleaner before cleaning.
If you have any further questions, please do not hesitate to contact us.
Is it possible to use a prompter with a 4K / 8K / 16K Ultra High Definition camera?
Yes, it is possible to use a camera teleprompter with an Ultra High Definition camera in 4K, 8K or 18K resolution. Thanks to the high-quality mirrors from Autoscript, Autocue and PGX, there are no problems in this case.
In practice, ultra high-resolution cameras are successfully used in combination with teleprompters.
Do you have to rely on mains power when using a teleprompter?
No, you are not. All the teleprompter technology in the Progl+Gerlach rental fleet is also suitable for use in the field.
Depending on the system used, Prog+Gerlach offers the appropriate power supply as an option.
How is the scrolling speed of the text controlled?
The teleprompter operator reads the speech text 100% synchronously with the prompter displays on the computer and adjusts the text scrolling speed precisely to the pace of the speaker.
Please inform the operator before the speech if the speaker wishes to speak Adlib to give them the opportunity to prepare.
Why a teleprompter for a live event?
A teleprompter offers many advantages at live events that can be compared to a Swiss army knife. It not only helps the speaker on stage or in front of the camera, but is also a valuable tool for everyone involved in the organization of the event in the background (e.g. direction, picture mixing, lighting, video, etc.).
With a professional teleprompter system, almost unlimited information and instructions can be given to or communicated with the host during the show.
Can I put my glasses on or take them off?
Wear your glasses when you feel more comfortable with them. The choice is yours and you should do what is best for you.
How many samples do I need with a teleprompter?
We recommend that the speaker goes through the script at least once completely with the teleprompter in order to familiarize himself with the teleprompter technique.
Info: The rehearsal should be done by the speaker who will read the script later – the experienced and professional operators of Progl+Gerlach do not need any rehearsals.
Can I speak individual words or sentences freely?
Yes, you are welcome to use your own words. Please note, however, that the operator must continue to follow your text, even if it only makes sense.
However, it is important to note that a well-read text from the prompter is better received by the audience than free formulations. Ultimately, the ultimate goal is for the speaker to present themselves particularly well to the audience.
Which cameras are the camera teleprompters compatible with?
The camera teleprompters (also known as On Camera Units or OCUs for short) from Autoscript, Autocue and PGX are compatible with all cameras, depending on the model and size. There is a suitable camera prompter for every camera and every application.
In the last 30 years, Progl+Gerlach has never had any problems with incompatible cameras. However, care should be taken to ensure that the tripod is sufficiently dimensioned.
The Progl+Gerlach team will be happy to advise you individually and without obligation if you have any questions about camera teleprompters.
What is the right camera tripod for Autocue and Autoscript camera teleprompters?
When choosing a camera tripod, the size of the camera teleprompter should be taken into account in conjunction with the maximum top load of the tripod head. This results from the weight of the camera, battery packs, attachments such as focus or zoom controls, viewfinders etc. and the teleprompter.
The weight class of the teleprompter varies between 1.5 kg and almost 15 kg, depending on the size.”
The Progl+Gerlach team will be happy to advise you individually and without obligation.
Is it possible to get important information from the prompter while reading?
Modern professional teleprompter systems, which are suitable for live use, enable the speaker to receive up-to-date information while reading from the teleprompter.
Employees can thus inform the speaker about important events (e.g. election results) without the read text being obscured by this information.
Can non-Western fonts also be displayed?
The professional teleprompter software products from Autocue and Autoscript enable the display of texts in all possible character sets, including Asian, Arabic, Cyrillic and other fonts.
Thanks to advanced software solutions from Autocue and Autoscript, prompting in different text directions is also possible.
What makes a professional teleprompter or autocue operator so special?
The performance of moderators is often underestimated, but in reality it also depends on the professional skills of the autocue operator. These people are responsible for controlling the teleprompter during studio broadcasts and location shoots, which is why they are generally also referred to as autocue operators. They ensure that the words on the screen scroll continuously from bottom to top during the broadcast and are adapted to the presenter’s speaking speed. This gives the impression that the presenters are speaking without a script or from memory, which seems more professional than looking at a script.
Before a program or show begins, autocue operators format the scripts to make them easy for the presenter to read. They work closely with the presenter and adjust the font size and speed during rehearsals. During the show or event, they control the teleprompter software and continuously adapt the text speed to the speaker. Good, experienced operators can also slightly influence the moderator’s speaking speed to improve the speaker’s performance.
In some productions, autocue operators are also responsible for managing different script versions. You must ensure that the current version of the text is always used and inform the director if an incorrect text is read during the production. After the show, they give a final copy of the script to the production to archive it or make it available for editing.
Often the work of autocue operators is underappreciated, especially when broadcasting inexperienced clients fail to recognize the importance of this role to the success of a show.
WinPlus-IP FAQs
I have purchased WinPlus-IP(S) - where can I download the software?
The current software versions of WinPlus-IP and WinPlus-IPS can be downloaded from this link:
Download Autoscript Prompting Software
Info: The installer for WinPlus-IP and WinPlus-IPS is the same installer.
The purchased license activates the product-specific range of functions.
How can I activate my WinPlus-IP(S) software?
To activate WinPlus-IP(S), proceed as follows:
- Open the “License Manager” in the WinPlus-IP menu by clicking on “Help” and then on “License Manager”. Copy your Machine ID.
- Open the“Register Your Software” page in the WinPlus-IP menu by clicking on “Help” and then on “Register Your Software”.
Alternatively, you can call up the registration page from any other computer under“Register Your Software“. - Enter all the necessary information, including a valid e-mail address, on the registration page.
- Under“Machine ID“, enter your previously copied Machin ID.
- Under“Software Serial ID“, enter the request number of the WinPlus-IP(S) software from the license card that you received from your dealer.
- Under“Second Software Serial ID” and “Third Software Serial ID” you can enter optionally purchased licenses, such as the News Add-On or the iEVO Add-On.
- You will then receive an e-mail confirming receipt of your data and a short time later your license file by e-mail.
- Save the license file locally or on a removable storage device (e.g. USB stick) and load it in the “Licence Manager” by clicking on “Load from File”.
If you need help registering your WinPlus IP version, the Progl+Gerlach team will be happy to assist you.
How do I activate my 12-month service/update license for my WinPlus-IP(S) system?
To activate a 12-month service and update license for your Autoscript WinPlus-IP system, start the Autoscript WinPlus-IP software.
Under the “Help” menu item, select “License Manager”.
Copy the Machine ID of the WinPlus IP system whose service is to be extended in the License Manager.
Follow the link in the License Manager or visit the Autoscript software registration website.
Enter your data and the machine ID and enter your 12-month service and support code from the license card under “Software Serial ID”.
After submitting the form, you will receive a confirmation e-mail and shortly afterwards your new 12-month service license by e-mail.
Save the license file locally or on a removable disk and load it in the “Licence Manager” by clicking on “Load from File”.
Contact the Progl+Gerlach team if you need help with the service registration of your WinPlus IP version.
How can I transfer my existing WinPlus-IP(S) license to a dongle?
A WinPlus IP license can be transferred to a USB stick. The dongle migration process can be carried out at any time after the purchase of a dongle and only needs to be carried out once if the license is to remain on the dongle.
This license migration requires that you have WinPlus-IP version 1.12 or higher installed, that WinPlus-IP(S) is available under “Support/Update” and that you have purchased an Autoscript USB license dongle.
To apply for a migration code:
- Connect the dongle to a USB port/hub that can be accessed directly by the licensed WinPlus IP computer. The dongle does not require any drivers and installs itself.
- When the dongle is connected to the WinPlus-IP computer, the new option “License Migration” appears in the “Help” menu in the WinPlus-IP main toolbar.
- To start the license transfer from your WinPlus IP computer to the dongle, you need a migration code. To do this, click on “Help” > “License Migration”. The “License Migration” window opens. Here you can select the source (where the license is currently located) and the destination (where you want to transfer the license to).
- Once you have selected the source and destination, click on “REQUEST MIGRATION”. This will automatically generate a migration code which will be copied to your clipboard and you will receive a confirmation.
- Click on “OK” to close the message. You must now transmit the migration code. To do this, click on the link in the “License Migration Manager” window.
- If you cannot access the hyperlink immediately, paste the copied migration code into a file and open a browser.
Link Dongle Migration - Fill in the required fields. You will receive a migration authorization code by e-mail.
If the migration is successful, you will receive a confirmation and the computer license will be removed.
If you need help with the license migration of your WinPlus IP license, the Progl+Gerlach team will be happy to assist you.
My IP device does not boot or behaves strangely
Please contact the Progl+Gerlach team to diagnose the cause of your problem and to discuss repair or warranty options.
License has expired? - WinPlus-IP(S) Expired
The expiry of the IPS, iPad, Studio or News license does
not
to a loss of functionality.
If the license date has expired, the license only needs to be renewed in order to continue installing software updates or to migrate the license from a computer to a dongle.
Contact the Progl+Gerlach team to discuss the possibilities and necessity of renewing your license.
Which ports are required by WinPlus-IP in the network?
Autoscript WP-IP uses the following ports in the following list:
Port 5000:
Used for:
– All IP monitors: EVO-IP, EPIC-IP, EVO-IP
– XBOX-IP
– iEVO (iPad application)
Firmware update port:
In order to update the firmware on these devices, the data traffic must be able to run via port 22.
Port 5038:
Used for:
– HC-IP
– FC-IP
– WHC-PKG
Firmware update port:
To update the firmware of these devices, it must be possible to route data traffic via port 69.
Port 5269:
All devices use port 5269 for mutual recognition.
Which iOS devices are supported by iEVO?
Supported Apple devices:
iPad Mini
iPad Air
iPad Pro
iPhone
Supported Apple OS:
10 or higher
Despite iPad license: "iPad license required"
An iEVO license is required for each iPad that is to be added to WinPlus-IP. If you add a new iPad and the error message “iPad license required” appears, first check whether any (currently unused) iPads are still registered in WinPlus-IP(S).
Remove unused iPads in the Device Manager and try to add the iPad again.
If you need further assistance, the Progl+Gerlach team will be happy to help you.
Despite iPad license, no iPad can be added to WinPlus-IP(S)
iEVO requires a wired or wireless network connection to connect to WP-IP.
If iEVO is installed on the iOS device and the app is open, the app sends a UDP broadcast that makes the iOS device visible to WinPlus-IP(S). In order for WinPlus-IP(S) to recognize this UDP broadcast, the laptop/PC on which WinPlus-IP(S) is running must be in the same network as the iOS device on which iEVO is running.
In some cases, a route must be configured between two networks (tunnel/VPN).
Please note: UDP broadcasts are not normally transmitted via different subnets.
If you need further assistance, the Progl+Gerlach team will be happy to help you.
OpenMedia only transmits the headlines (sluglines) but no moderation text.
General:
Headlines (sluglines) are transferred to WinPlus-IP News via a different IP port than the OpenMedia moderation texts.
If OpenMedia only synchronizes the headings with WiPlus-IPN, this may have the following causes:
- In OpenMedia, check that the IP address configured for the WinPlus-IP MOS entry is correct, i.e. the IP address of the prompter computer on which WinPlus-IP is running.
- In the configuration of the WinPlus IP newsroom settings, check whether the values of the OpenMedia ports are correct.
The ports in WinPlus-IPN must match the ports defined in OpenMedia.
Note: Incorrect values can also lead to initial connection errors. - Make sure that the firewall on the WinPlus IP computer is not blocking any incoming connections on the corresponding OpenMedia ports.
Can the speakers stored in OpenMedia / MOS be transferred to WP-IPN?
There is a tag in the MOS protocol.
As long as the name used in the storyPresenter tag is exactly the same as the name of the presenter configured in Winplus-IP, it will be adopted by WP-IPN and the presenter settings stored in WP-IP will be applied automatically.
WinPlus-IP Video Tutorials
Autoscript’s video tutorials provide a wealth of information and instructions on how to get the most out of WinPlus-IP. Autoscript experts will show you how to use the basic functions of WinPlus-IP and how to configure the teleprompter software optimally.
Whether you are a beginner or an advanced user, in the video tutorials you will find valuable tips and tricks to help you use WinPlus-IP even more effectively.